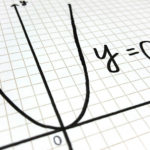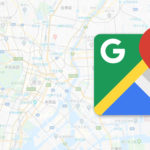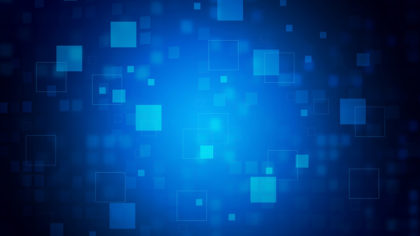前回の記事で、WordpressメールフォームプラグインのMW WP Formの基本的な使い方を紹介しました。今回はメールフォームの入力チェックなどを行う、バリデーション設定について紹介していきたいと思います。
MW WP Formをまだ使ったことがない方は、是非参考にしていただければと思います。
MW WP Formのバリデーションの設定
それではバリデーションの設定を紹介していきます。
一番よく使う入力必須項目を例に設定の方法を説明します。
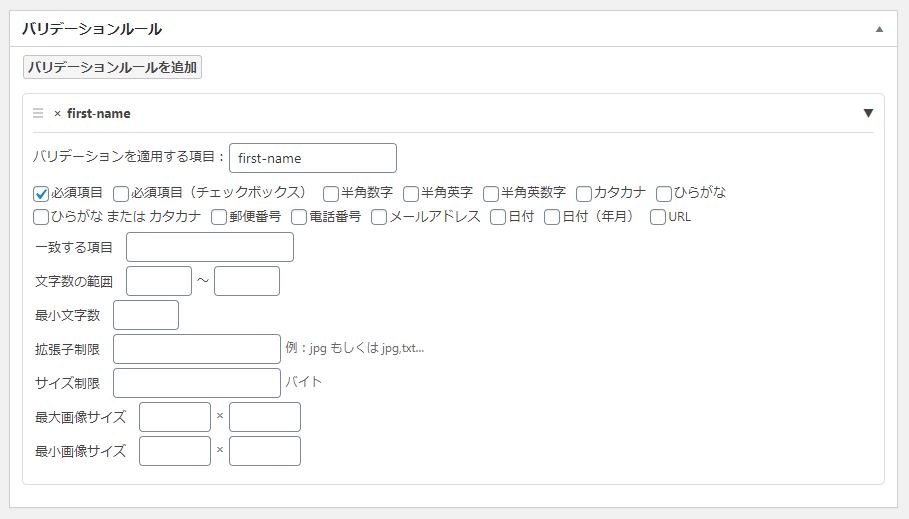
MW WP Formの新規追加画面でバリデーションルールというエリアがありそこで、設定を行っていきます。左上にバリデーションルールを追加のボタンを押すと、ボタンしたに個々の設定パネルが表示されます。
バリデーションを適用する項目には、入力チェックをしたい対象のname属性を記述してください。
次に必須項目ですが、チェックボックスが並んでいるので、そのうち必須項目にチェックを入れていただければ、入力チェックの設定が完了です。
また一つの入力エリアに対して、複数のチェックも設定できるので、例えばカタカナ入力チェックをしたい方などは、必須項目とカタカナにチェックを入れていただければ、複数入力チェックが可能となります。
よく使う入力チェックとして、必須項目・カタカナ・ひらがな、郵便番号・電話番号・メールアドレスなどをよく使います。
別の入力項目にバリデーションの設定する場合には、新たにバリデーションルールを追加のボタンを押していただくと、追加で設定パネルが表示されます。同じように適用したいname属性を設定して、チェック設定を追加していくかたちとなります。
このようにしてメールフォームの入力欄に対して、必要な箇所にバリデーション設定をして入力チェックをしていくのです。
バリデーション設定で注意すべきこと

バリデーション設定で注意していただきたいことがあります。
それはバリデーション設定を作ったが、メールフォームの入力項目の仕様変更などによって、使用しないバリデーションができてしなった場合に、設定を削除する必要があるということです。
メールフォームの入力側に存在しない、バリデーション設定が残っていると確認画面に遷移しようとした際に、エラーが表示されてメールが送れないなどの不具合の原因になります。
ですから必ず使用しないバリデーション設定は、削除してください。
MW WP Formのバリデーションの設定方法と複数の設定まとめ
MW WP Formのバリデーションの設定方法と複数の設定について紹介してきました。
プログラムができなくても、簡単に入力チェックなどを実現してくれるので、大変便利な機能ですね。MW WP Formは、初心者にも優しいメールフォームプラグインですが、高機能なので、メールフォームに悩んでいるなら、絶対におすすめしたい定番のプラグインとなっています。
MW WP Formの基本的な使い方・設定方法を知りたい方は、下記記事もご一緒にお読みください。
↓↓↓↓