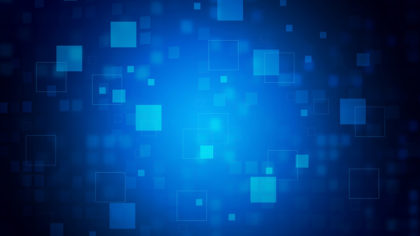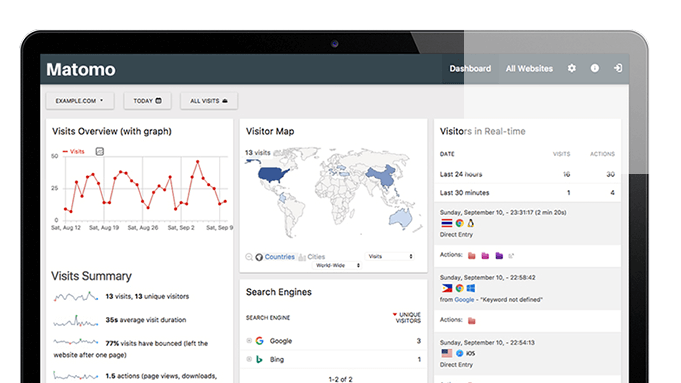
前回の記事でサーバー設置型のアクセス解析ソフトMatomoについて紹介しました。
今回はMatomoをサーバーに設置する方法について紹介していきます。
Matomoの設置方法
Matomoをレンタルサーバーに設置するのですが、今回はアフリエイターが良く使うサーバーのXserverで紹介していきたいと思います。
Matomoのデータをダウンロード
まず下記URLからMatomoのファイルをダウンロードしてください。
使用しているサーバーへMatomoのデータをアップする
次にダウンロードしたzipデータを解凍します。
解凍したファイルをサーバーへアップロードします。
基本どのドメインに設置しても問題なく他のドメインのサイトの分析は可能です。
もしサーバーのデフォルトドメインを使用していないのであれば、デフォルトのドメインにFTPソフトを使ってデータをアップしてください。
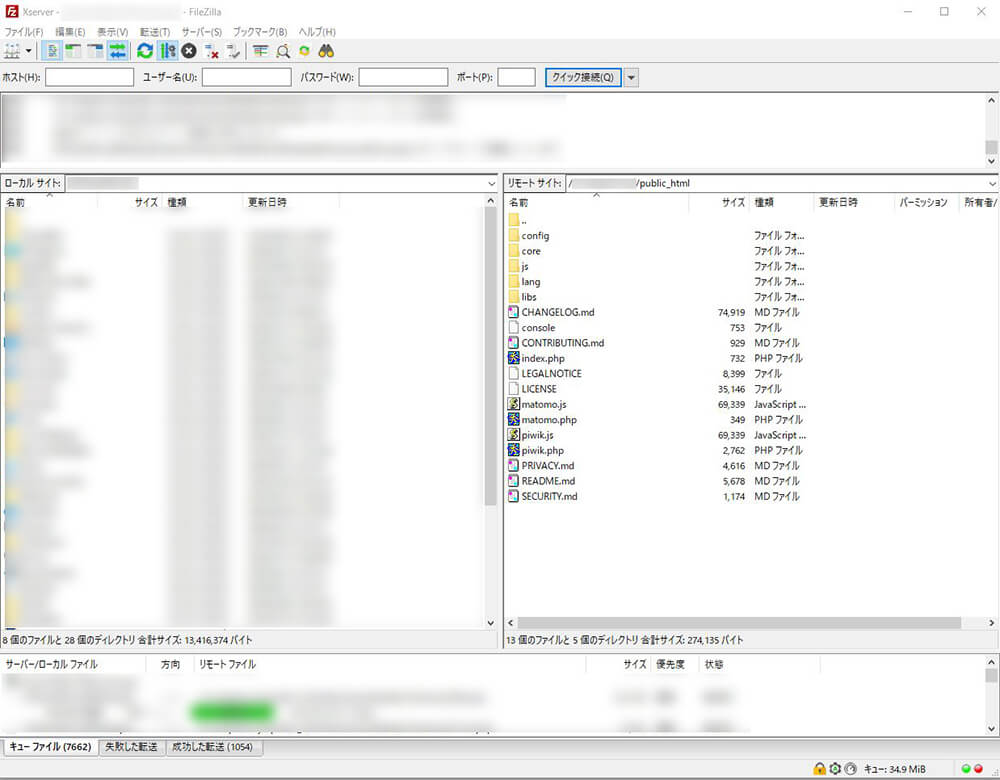
Xserverの場合は、ドメインフォルダの内のPublic_htmlフォルダ内に、解凍したデータのMatomoフォルダ内のデータをアップロードしてください。
※他のサーバーの場合はご使用しているサーバーの、ドメイン直下となるディレクトリにアップしてください。
Matomoで使用するデータベースを準備する
Xserverの管理画面にログインし、データベースの作成画面から、データベースを作成します。
下記画面のようになります。データベース名は任意で問題ありません。
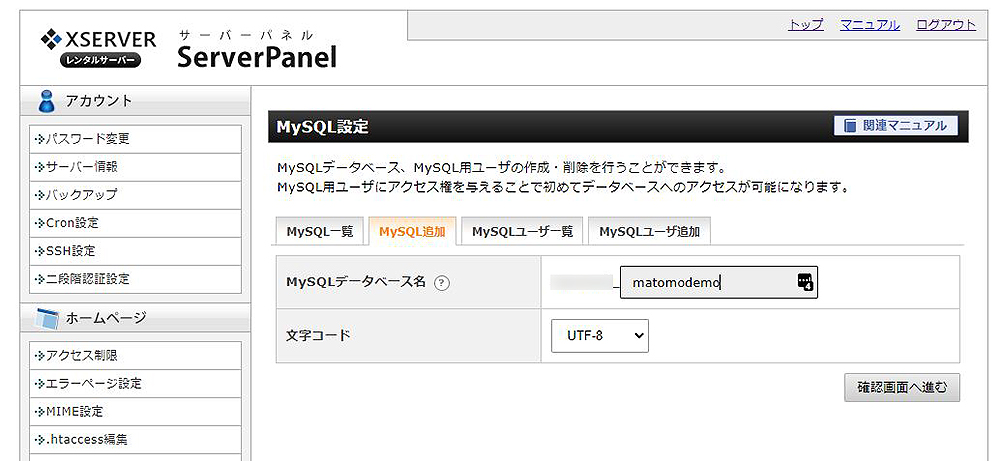
次に作成したデータベースの管理者を設定します。
下記画像の該当するデータベース名のアクセス権未所有ユーザーから選択して設定します。
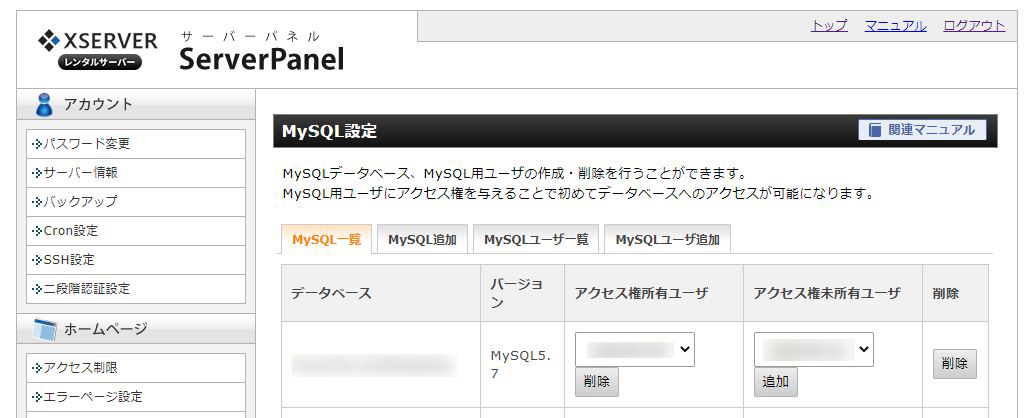
またデータベースユーザーを作成していない方は、上記画像MySQLユーザ追加からアカウントとパスワードが作成できます。
MySQL設定の画面最下部のデータベースサーバーの情報が記載されているので、下記画像のホスト名を確認してください。
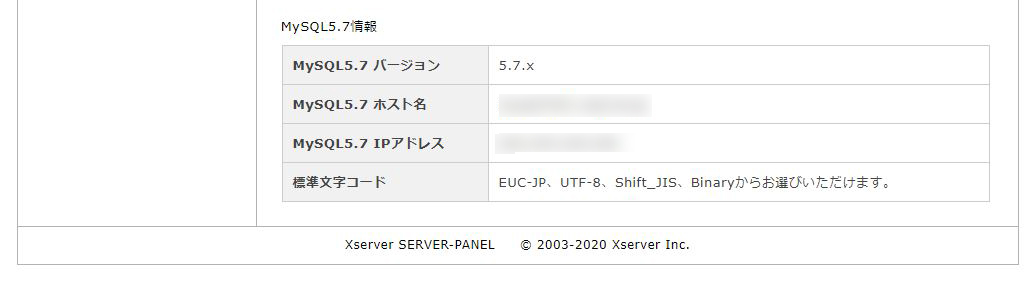
テキストエディタを開いていただき、下記の情報を記載してください。
・データベース名
・データベースアカウント名
・データベースパスワード
Matomoに接続して設定する
ブラウザを使って、Matomoを設置したドメイン名を入力して接続してください。
接続すると下記画面が表示されます。
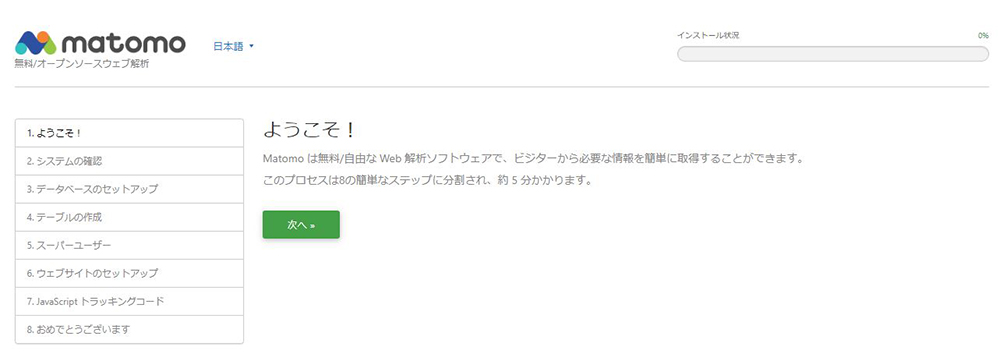
次へを押すと下記画像のようにシステムの確認要件が出てきます。
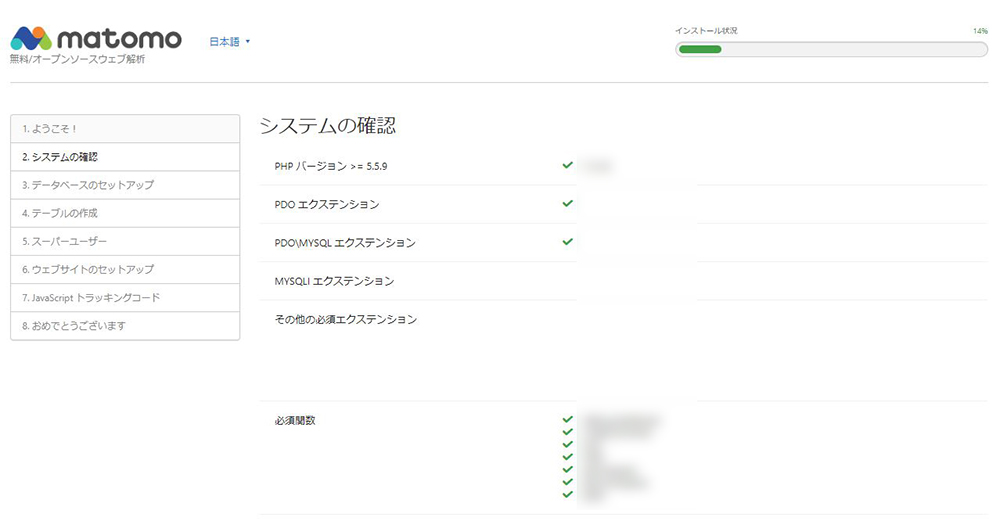
Xserverでは基本的にはPHPのバージョンを上げる以外は、未対応でも設置要件は満たしています。
問題なければ次へ移動してください。
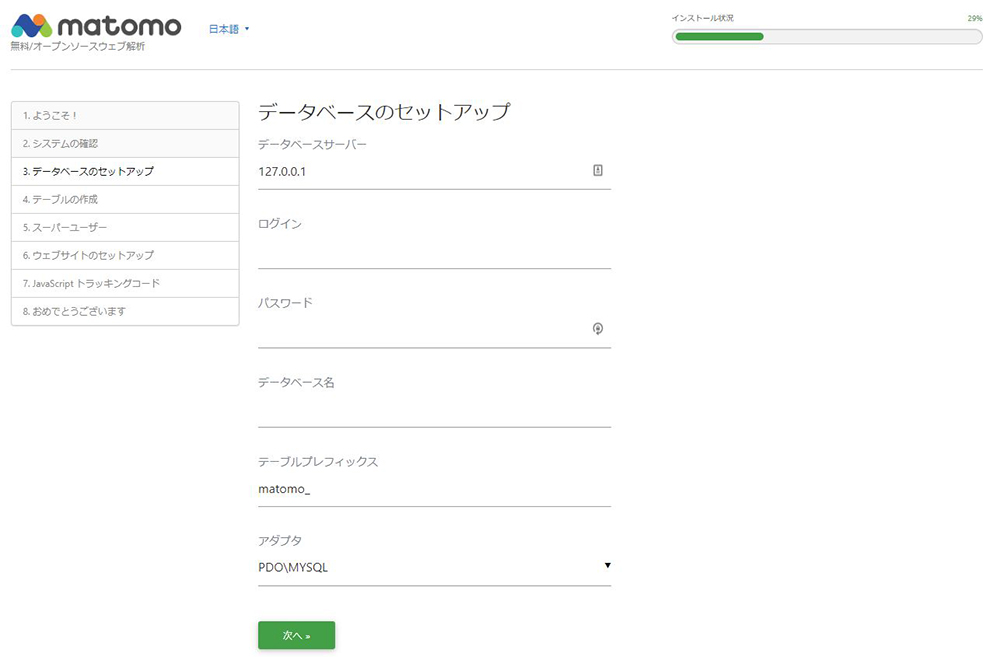
データベースサーバーの項目に、テキストエディタに記述したMySQLホスト名を入力してください。
ログインにはデータベースアカウント名、パスワードにはデータベースのパスワードを入力してください。
データベース名には、ご自身で作成したデータベース名を入力してください。
他の項目はそのままの状態で大丈夫です。
次へボタンを押して、先へ進んでください。
設定が成功すると下記画面が表示されます。
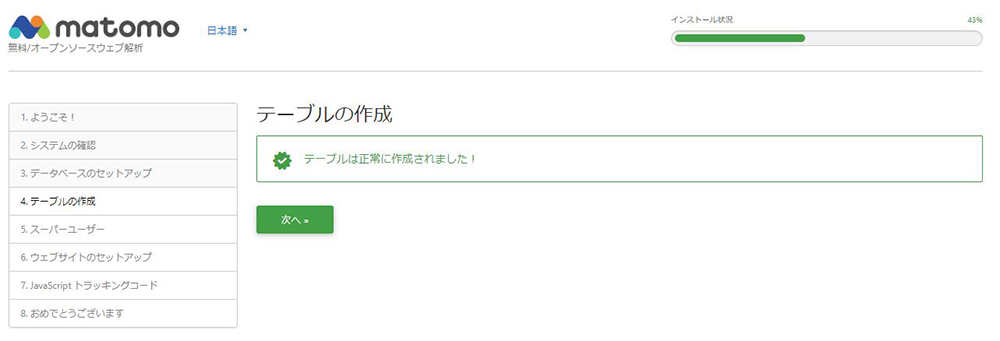
次にMatomoに接続するためのアカウント設定画面が表示されます。
任意でアカウント名・パスワードを決めて入力してください。
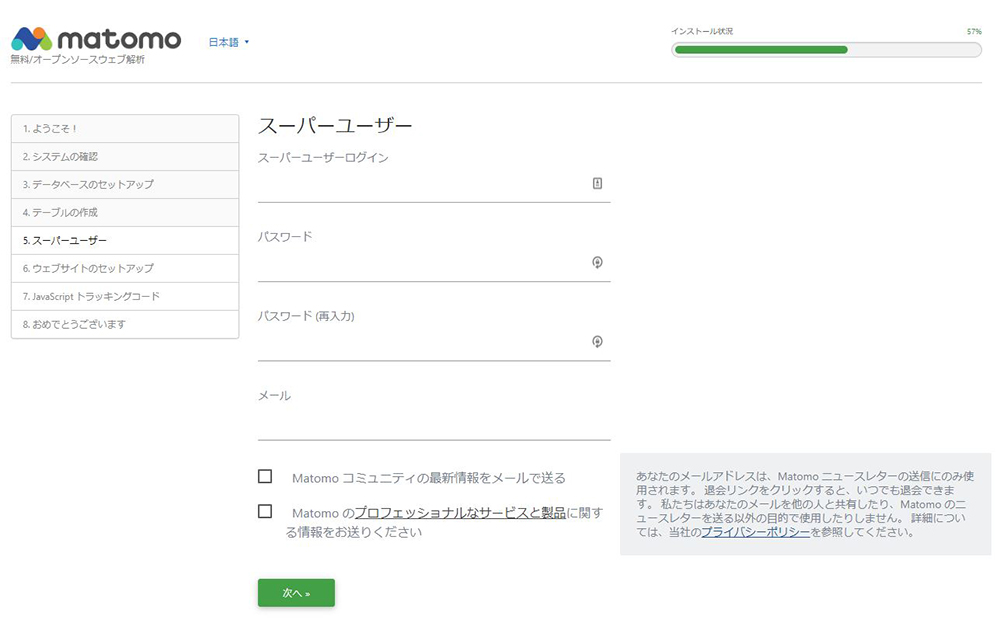
次へ進み下記画像が表示されると、接続アカウントの作成が完了です。
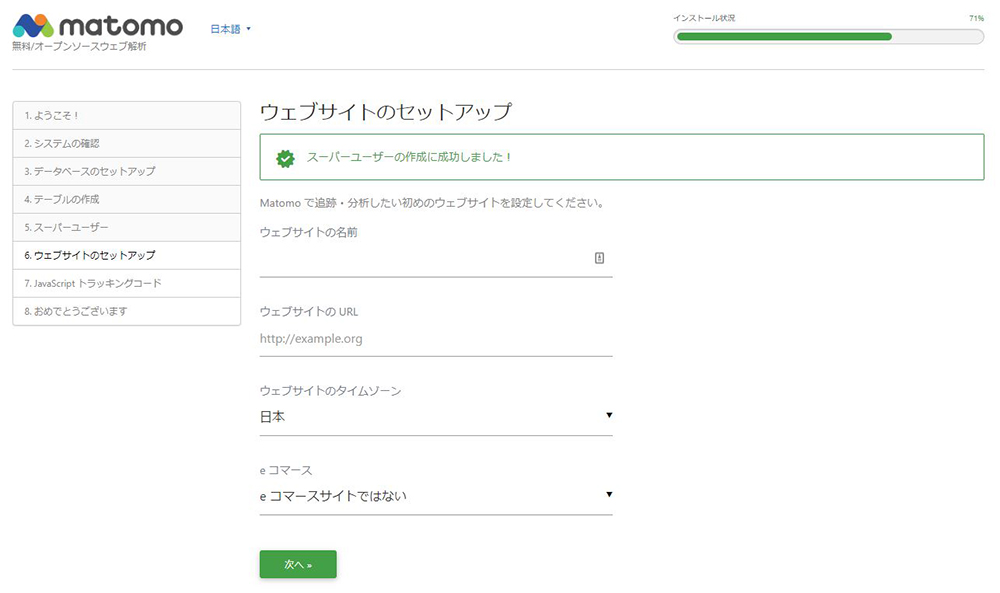
ここまで来ると、実質的には設置は完了しています。
上記画像の1つ目のサイト登録まで設定が完了すると完了となりますので、ダミーでも良いのでサイトの登録をしてください。
サイトを登録すると下記画像が表示されます。
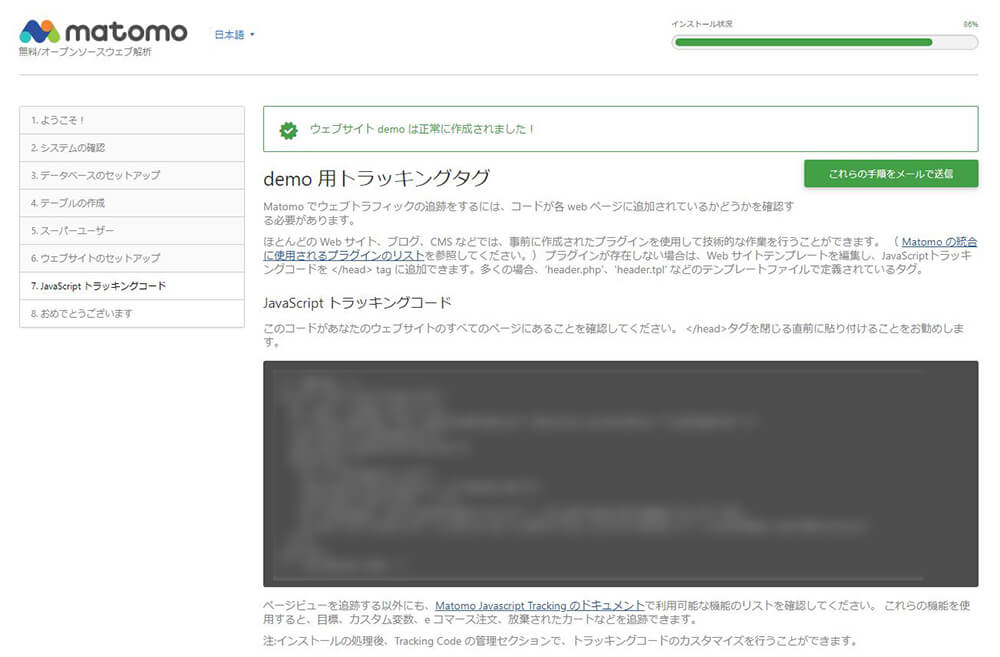
黒枠部分にサイトを解析するトラッキングコードが表示されます。
次へ進むとMatomoの設置完了画面が表示されます。
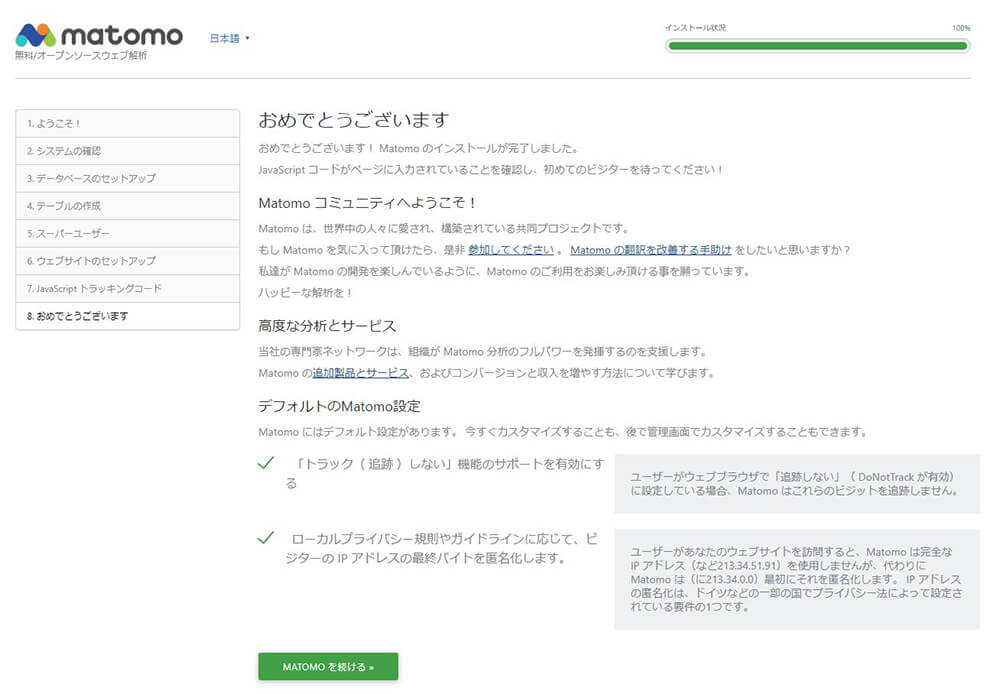
これでMatomoの設置が完了です。
Matomoを続けるボタンを押すと、下記画像のようにログイン画面が表示されるので、ブックマークすることをおすすめします。
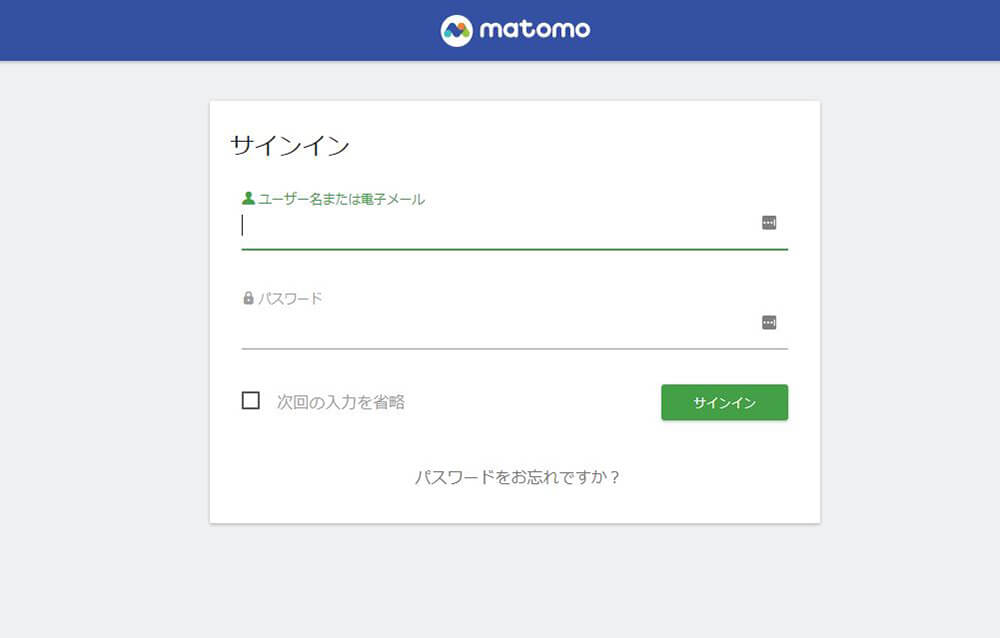
Matomoのサーバーへの設置方法のまとめ
Matomoのサーバーへの設置方法を紹介してきました。
今回はXserverを例に挙げていますが、基本的な設置方法は他のサーバーでも同じと考えていただければと思います。是非一度Matomoを導入して、ペラサイトのアフィリエイトに活用していただければと思います。
Matomoの概要について知りたい方は、下記記事をお読みください。