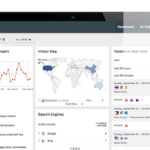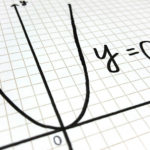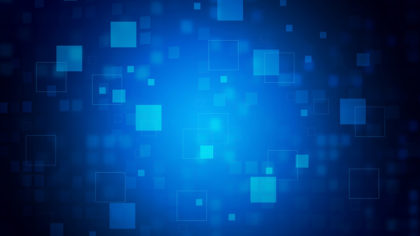あなたが地道に努力して、作成しているWebコンテンツが勝手にコーピーされて使用されている!!
そんな悔しい経験をしたことはありませんか?
今回はワードプレスで作成しているコンテンツを、勝手にテキストなどを登用されるのを防止するための、コピペ防止プラグインを紹介していきます。ワードプレスで情報コンテンツを配信している方は、自分のコンテンツを守るためにも、コピペ防止プラグインを使ってみませんか?
ワードプレスのコピペ防止プラグイン
今回紹介するワードプレスのコピペ防止プラグインは、「WP Copy Protect」となります。
残念ながら設定画面が日本語の対応していません。しかしながらブラウザの翻訳変換で十分に対応できる単純な構成となっているので、問題なく安心して利用できるかと思います。
それではWP Copy Protectの使い方について、紹介していきます。
まずはワードプレスの管理画面から、【プラグイン → 新規追加】の画面を表示し、WP Copy Protectを検索してインストールしてください。WP Copy Protectを有効化していただくと左サイドメニューの上部にWP Copy Protectが表示されますので、選択して設定画面を表示してください。
設定画面を表示すると下記画像の画面が表示されます。
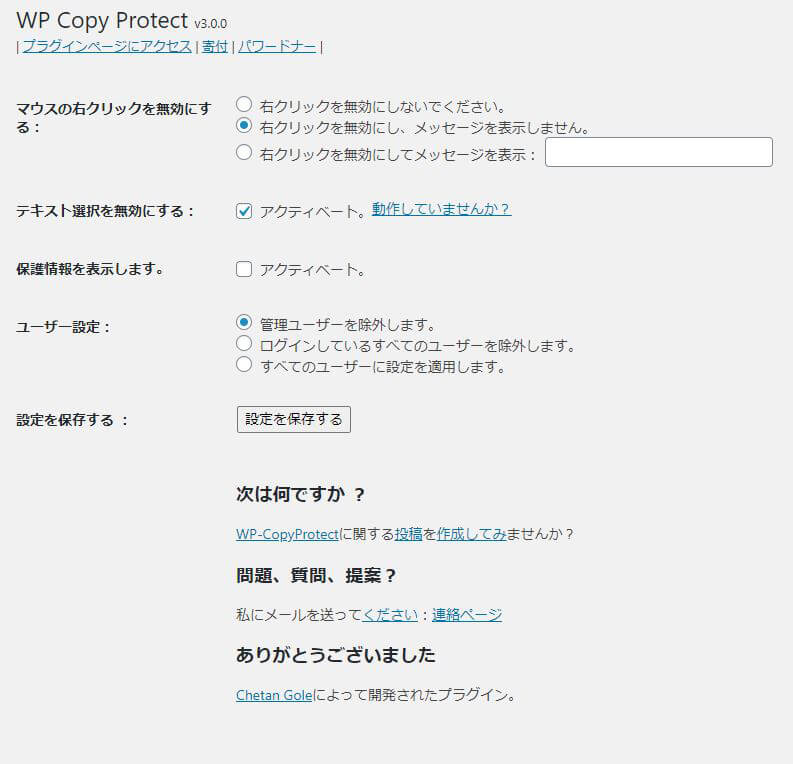
※Google Chromeの翻訳機能で日本語に変換しています。
設定は実に簡単です。
| マウスの右クリックを無効にする Disable right mouse click |
ブラウザの画面上で、右クリックを禁止してコンテンツのコピーをさせないようにします。 基本的には、2つ目の右クリック禁止のメッセージなしの設定で良いでしょう。 |
|---|---|
| テキスト選択を無効にする Disable text selection |
ブラウザの画面上で、テキスト選択をできないようにします。 テキスト選択後のコピーショートカットを防止しますので、チェックを入れて設定状態にしてください。 |
| 保護情報を表示します。 Display protection information |
設定すると画面左下に、Copy Protectedの署名が入ります。 余程の理由がない限りOFFの状態で良いでしょう。 |
| ユーザー設定 User Setting |
使い勝手を考慮して、管理者などはログイン中に画面の選択などをできるように設定します。運用しやすいように管理ユーザーを除外の設定にしてください。 |
完全にコピペ防止をすることはできない

WP Copy Protectを適用しても、完全にワードプレスで作成されて記事を守ることはできません。
開発ツールや、ページのクローリンクなどによってサイトのコンテンツ情報を抜き取ることができるのです。ただし専門的な知識がないような方などの、簡易的なコンテンツ盗用を妨害することは可能なので、情報系コンテンツなどを運用している方は、コピー防止プラグインを導入する方が良いでしょう。
ただし当サイトのように、技術的な方法やソースコードなどを紹介するサイトであれば、コピー防止プラグインを利用していると閲覧ユーザーにとって利用しにくいサイトになるので、サイトの内容を考えて判断していくことも大切です。
ワードプレスのコピペ防止プラグインを紹介まとめ
ワードプレスのコピペ防止プラグインについて、WP Copy Protectを紹介してきました。
ご自身のコンテンツを守ることは大切です。
折角作成したコンテンツがオリジナルであることを証明するためにも、いろいろな対策をしていく必要があるのです。
今回は紹介しませんが、コピー記事が先に検索エンジンにインデックスされるようなこともあるので、それを防ぐような対策もしていく必要がありますね。